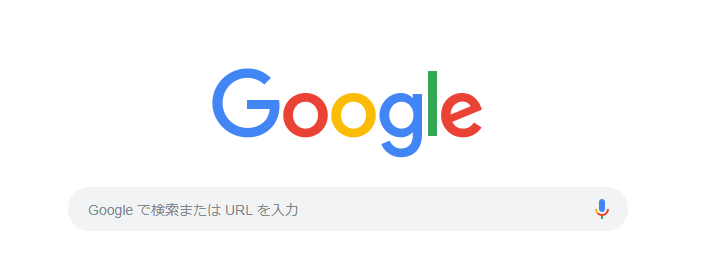

最近、Google Chrome(グーグルクローム)をインストールしました。
ですが、さっそくMicrosoft Edgeの「お気に入り」をGoogle Chromeに移そうとしたところ、インポートに苦戦…。
今回は、無事インポート完了するまでの流れを備忘録として残しておきます。(使っているOSはWindows10です)
- 最初に試してダメだった方法。
- 「お気に入り」インポートに成功した方法の流れ。
- 無事、Microsoft Edgeの「お気に入り」をGoogle Chromeにインポートできました。
- 関連記事はこちら。
最初に試してダメだった方法。
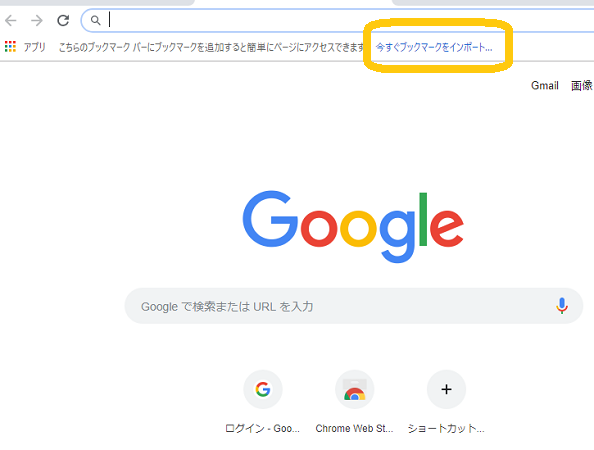
まずは、最初にやってみてインポートできなかったパターンの再確認から。
Google Chromeを開いて、上部の「今すぐブックマークをインポート」をクリックします。
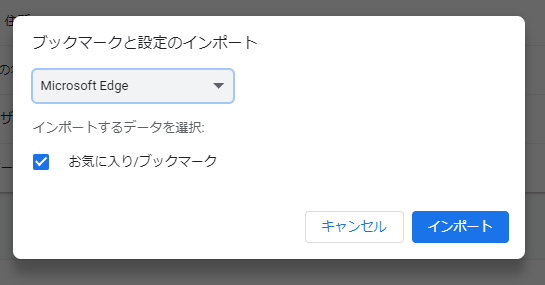
この画面が表示されるので、「Microsoft Edge」になっていること、「お気に入り/ブックマーク」にチェックが入っていることを確認して、「インポート」をクリック。
この手順ではインポートできませんでした。
「お気に入り」インポートに成功した方法の流れ。
1.Microsoft Edgeを立ち上げ、「お気に入り」>「設定」。
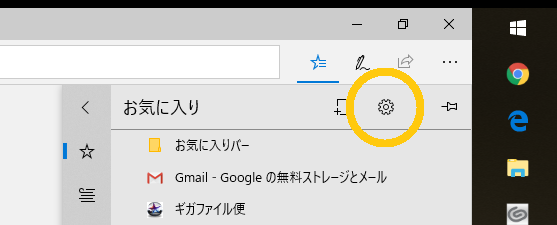
Microsoft Edgeを立ち上げ、「お気に入り(☆マーク)」を開いて、「設定(歯車マーク)」をクリック。
2.「別のブラウザーからインポートする」をクリック。
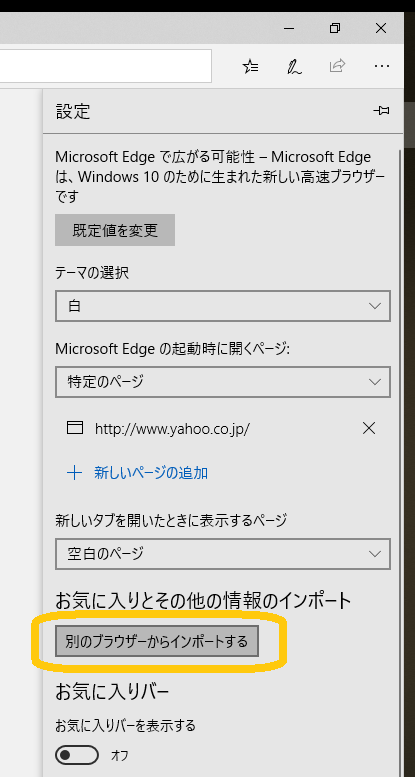
「別のブラウザーからインポートする」をクリック。
3.「ファイルにエクスポート」をクリック。

「ファイルにエクスポート」をクリック。
4.そのままファイルを「保存」。
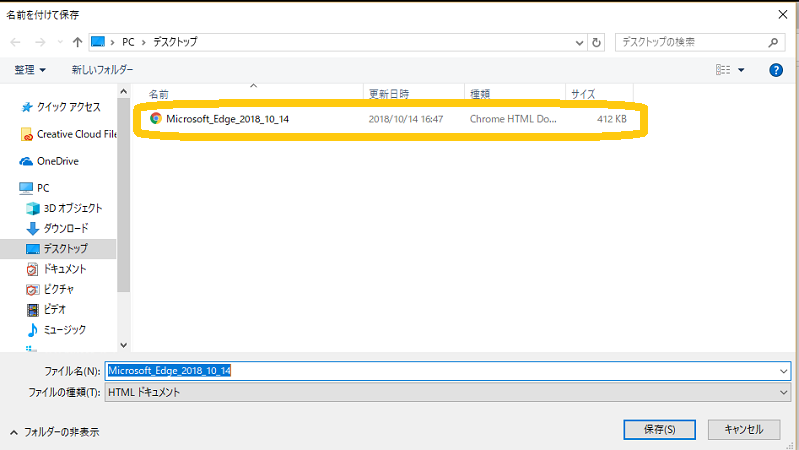
ファイルの保存画面が立ち上がります。
標準で「HTMLドキュメント」で保存されます。
わたしの場合、保存場所は標準で「デスクトップ」になっていました。
「保存」をクリック。
5.「すべて完了しました」と表示される。
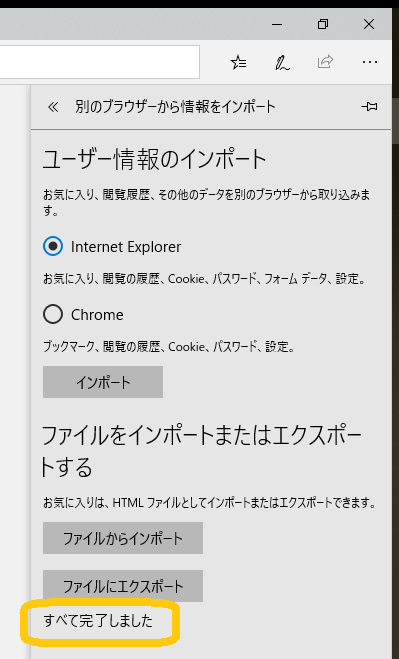
すると、「すべて完了しました」と表示されます。
6.Google Chromeを立ち上げ「今すぐブックマークをインポート」をクリック。

つづいてGoogle Chromeを立ち上げ、画面上部の「今すぐブックマークをインポート」をクリック。
7.「HTMLファイルをブックマークに登録」を選ぶ。
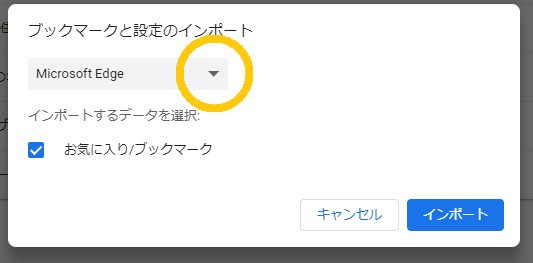
この画面が表示されるので、「▼」をクリックします。

選択肢の中から「HTMLファイルをブックマークに登録」を選んでクリック。
8.「ファイルを選択」をクリック。
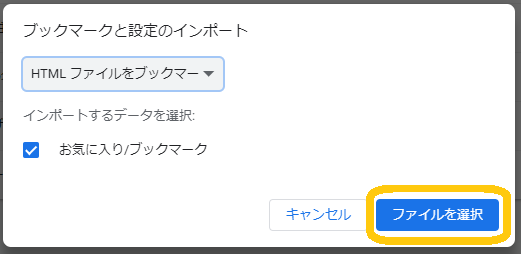
「お気に入り/ブックマーク」にチェックが入っているのを確認し、「ファイルを選択」をクリック。
9.さきほど保存したHTMLファイルを「開く」。

ファイル選択画面が立ち上がるので、さきほど保存した、Microsoft Edge「お気に入り」のHTMLファイルを選んで「開く」をクリック。
10.「お気に入り」のインポート完了。

すると「ブックマークと設定をインポートしました」という表示が出ます。
これで完了です。
無事、Microsoft Edgeの「お気に入り」をGoogle Chromeにインポートできました。

Microsoft Edgeの「お気に入り」が、Google Chromeにばっちりインポートできています。