
2019年にパソコン(Windows)が壊れてしまい、2020年現在はiPad Pro12.9とiPhone7だけで仕事をしています。
「パソコンなしでも全然問題ないな」と思っていたら、パソコンでは問題なく見れていたCSVファイルが、iPhone/iPadだと文字化けすることに気付きました。
「やはりパソコンがないと厳しいのか…」とあきらめかけたのですが、意外とかんたんに解決しました。
今回は、「CSVの文字化けを直してiPhoneやiPadで見る方法」をまとめます。
CSVの文字化けを直してiPhoneで見る方法。
1.「CSVをダウンロードしますか?」→「表示」をタップ。

まずは、iPhoneの場合です。
「CSVをダウンロードしますか?」と問う画面が出たら、「表示」をタップします。
ここで「ダウンロード」をタップしてしまうと、いつものようにCSVが文字化けしたままで終わるので注意です。
2.文字化けしたCSVが表示されたら「共有ボタン」をタップ。
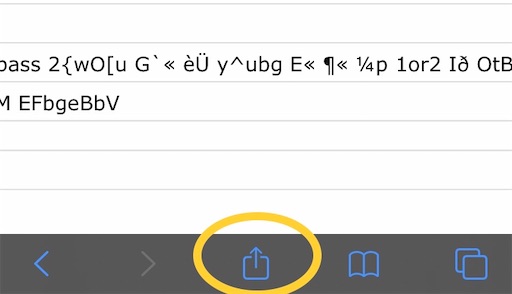
いつものように、文字化けしたCSVが表示されるので、iPhone画面下の「共有ボタン」(□↑マーク)をタップします。
3.「Numbers」をタップ。
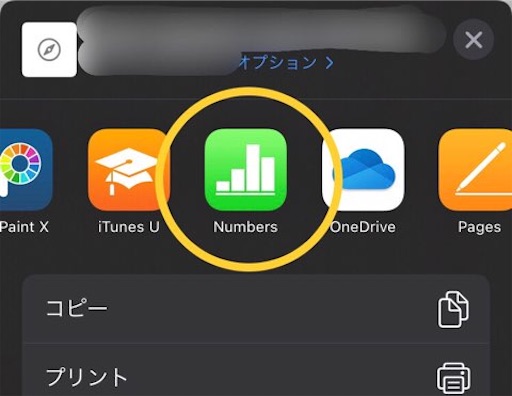
共有ボタンをタップすると出てくる画面の中に、「Numbers」という緑色のアイコンがあるのでタップします。
4.CSVの文字化けが直りました。

これでCSVの文字化けが直りました!ばんざい!
5.PDFやExcelなどへ書き出しもできます。

ちなみに、文字化けが直ったCSV画面の右上にある「メニューボタン」(「…」マーク)をタップすると…
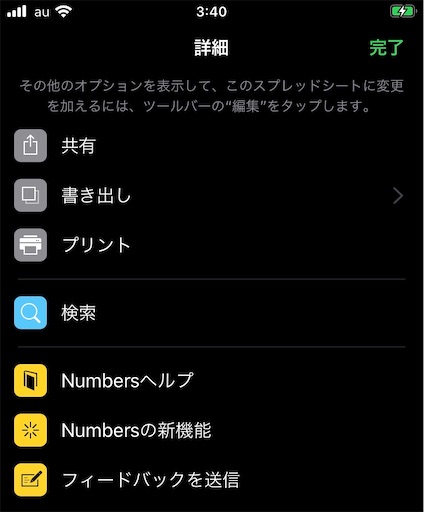
こんな画面が出てきまして、PDFやExcelなどに書き出ししたり、メール添付やクラウド保存などもできます。
CSVの文字化けを直してiPadで見る方法。
1.「CSVをダウンロードしますか?」→「表示」をタップ。
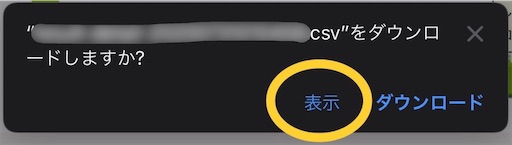
ここからは、iPadの場合です。
「CSVをダウンロードしますか?」と問う画面が出たら、「表示」をタップします。
ここで「ダウンロード」をタップすると、いつものようにCSVが文字化けしたままで終わるので注意です。
2.文字化けしたCSVが表示されたら「共有ボタン」をタップ。

いつものように、文字化けしたCSVが表示されるので、iPad画面右上の「共有ボタン」(□↑マーク)をタップします。
3.「Numbers」をタップ。
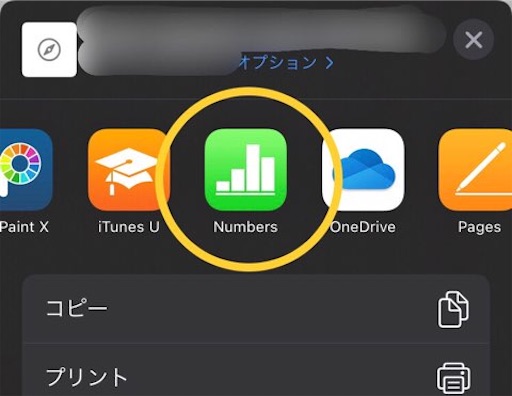
共有ボタンをタップすると出てくる画面の中に、「Numbers」という緑色のアイコンがあるのでタップします。
4.CSVの文字化けが直りました。
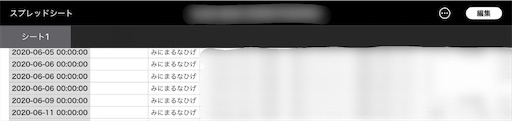
これでCSVの文字化けが直りました!ばんざい!
5.PDFやExcelなどへ書き出しもできます。
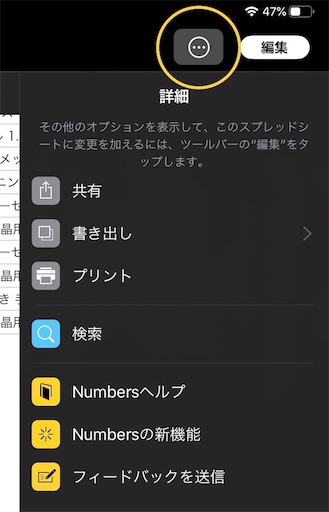
ちなみに、文字化けが直ったCSV画面の右上にある「メニューボタン」(「…」マーク)をタップすると、
こんな画面が出てきまして、PDFやExcelなどに書き出ししたり、メール添付やクラウド保存などもできます。
まとめ。
以上、「CSVの文字化けを直してiPhoneやiPadで見る方法」でした。
一度やり方を知ってしまえば、あっけないくらいカンタンですよね。
文字化けCSV問題だけに限らず、「パソコンなし、iPhoneやiPadだけ」という環境下でも、意外とほとんどのことはなんとかなっていたりして、その進化に驚きます。ありがたい。
身軽好きとしては、iPhoneとiPadだけで仕事をするという、このコンパクトさが気に入っているので、ひきつづきパソコンなし生活を続けてみようと思います。